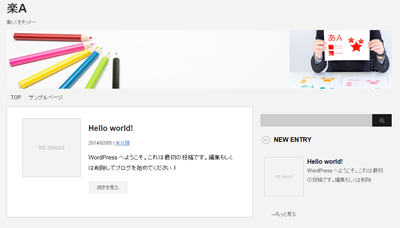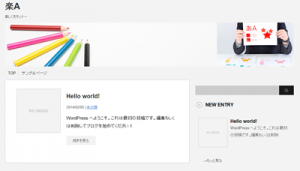このサイトは、WordPress (ワードプレス)という オープンソース系のブログを利用しています。
無料で使えるブログのシステムって事です。
設置方法は簡単で、WordPress (ワードプレス)のサイトから本体をダウンロードして データベース情報をwp-config-sampleというファイルに書き込んで wp-config-sampleというファイルの名前をwp-configにして サーバーにアップロードしたら 後は、URLにアクセスしてサイト名やパスワードを設定すれば WordPress (ワードプレス)の設置完了なんです。
所要時間は、なれれば 5分もあれば 出来ちゃうんですね。
では、初めての情報として このサイトで利用しているWordPress (ワードプレス)の設置方法について説明してみます。
☆WordPress (ワードプレス)の設置
・サーバーは、データベース管理システムMySQLが使えればOK。
私が利用しているのは、さくらインターネットのスタンダードです。
◎さくらインターネットのスタンダード
年間6,000円・容量100GB・マルチドメイン20個・データベースMySQL20個
→ さくらインターネット
だから さくらインターネットのスタンダードを利用すれば 20個のWordPress (ワードプレス)サイトが構築・運営可能なんですね。
独自ドメインは、さくらインターネットでも取得可能ですが、価格の安いドメイン取得会社でドメインを取得して使う事も出来ます。
しかし サーバーなどの設定に詳しくない方は、ドメインもさくらインターネットで取得した方が設定が簡単です。
データベースの設定やドメインなどの設定は、サーバーによって違いますが、説明をみれば 難しくありません。
解らなければ さくらインターネットに問い合わせると教えてくれますので大丈夫ですよ。
※データベースの設定について 文字コードは、UTF-8に設定しておきましょう。
サーバーの準備が整ったら WordPress (ワードプレス)の設置です。
まずは、サーバーにデータをアップロードする為に FTPクライアントソフトが必要になります。
FTPクライアントソフトとは、パソコンとサーバーをつなげて データのやり取りが出来るソフトです。
私が利用しているFTPクライアントソフトは、FFFTPというソフトです。
FFFTPは、無料で使えるフリーソフトなので ダウンロードしたらすぐに使えます。
→ FFFTPダウンロードページ
FTPクライアントソフト FFFTPを設定します。
FFFTPを開いて 新規ホストをクリックして さくらインターネットから届いたFTPの情報を設定すれば サーバーとパソコンがつながります。
そしてファイルを修正する為に テキストエディターも用意しましょう。
私が利用しているテキストエディターは、サクラエディタです。
サクラエディタも無料で使えるフリーソフトなので ダウンロードしたらすぐに使えます。
→ サクラエディタダウンロードページ
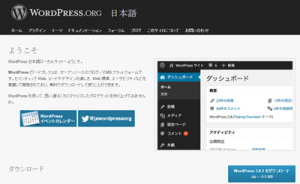
下記のページでWordPress (ワードプレス)の本体をダウンロード出来ます。
→ WordPress 日本語ローカルサイト
ダウンロードしたWordPress (ワードプレス)の本体を展開します。
いろいろなファイルがあるので 難しそうって思ってしまうかもしれませんが、一つのファイルしか設定する必要がないんです。
フォルダの一番最初にあるwp-config-sampleというファイルをみつけましょう。
テキストエディターでwp-config-sampleを開くと 日本語の説明とプログラムがいろいろと書かれています。
変更する部分は、下記の赤色の部分だけです。
// ** MySQL 設定 – この情報はホスティング先から入手してください。 ** //
/** WordPress のためのデータベース名 */
define(‘DB_NAME’, ‘database_name_here‘);
/** MySQL データベースのユーザー名 */
define(‘DB_USER’, ‘username_here‘);
/** MySQL データベースのパスワード */
define(‘DB_PASSWORD’, ‘password_here‘);
/** MySQL のホスト名 */
define(‘DB_HOST’, ‘localhost‘);
データベース設定時に設定したものを入れればOKです。
後は、wp-config-sampleというファイルをwp-configという名前に変更すれば準備完了です。
FTPクライアントソフト FFFTPを起動させてWordPress (ワードプレス)の本体のファイルを全てアップロードします。
さくらインターネットのスタンダードの場合は、フォルダのWWW以降に設定したフォルダにアップロードします。
そして サーバーで設定した URLにアクセスします。
アクセスしたら WordPress (ワードプレス)の設定画面が表示されますので 任意のサイト名とユーザー名とパスワードとメールアドレスを入力して WordPressをインストールのボタンをクリックします。
wp-configファイルが間違ってなければ 成功しましたと表示されて ログインのボタンが表示されます。
ログインボタンをクリックして ユーザー名とパスワードを入力すれば 管理画面に入る事が出来ます。
これで WordPress (ワードプレス)の設置完了です。
URLにアクセスすると サイトが出来ているんですね。
実際にWordPress (ワードプレス)の設置をしたら こんなに簡単なのって驚いてしまうほど簡単です。
こんな感じで このサイトでは、学んだ事を 復習もかねて 楽しくまとめていきます。